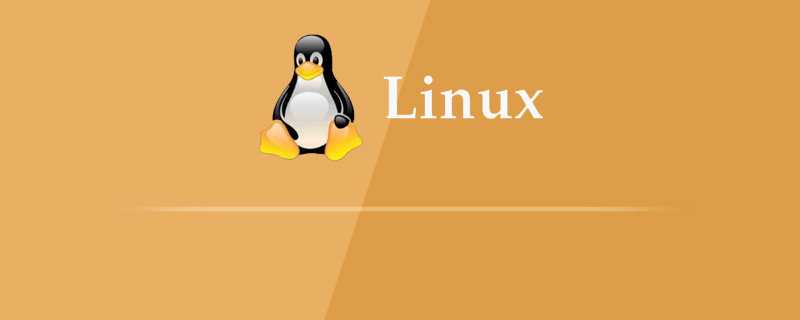VS Code 提供多光标编辑功能,可提升效率:按住 Alt 键并点击鼠标左键创建新光标。使用快捷键 Ctrl + Shift + L 选择所有匹配单词,创建多个光标。使用快捷键 Ctrl + Shift + ↑ / ↓ 快速移动光标到相邻行。结合代码折叠和搜索替换,进一步提高效率。使用后务必检查修改是否正确,并运行代码进行测试。多光标编辑在处理复杂代码时存在混乱风险,新手需循序渐进地学习。

VS Code 的多光标编辑:效率提升与潜在陷阱
先准备好你的 VS Code 编辑器,并打开你想要编辑的代码文件。VS Code 的多光标功能是其一大亮点,能显著提升编码效率,特别是处理重复性任务或需要在多个位置进行相同修改时。 它允许你同时在多个位置插入、删除或修改文本,避免了重复操作的繁琐。
完成上述步骤后,进入多光标编辑模式。最常用的方法是按住 Alt 键(在 macos 上是 Option 键),然后点击鼠标左键即可在新的位置创建光标。 你也可以通过快捷键 Ctrl + Shift + L (windows/linux) 或 Cmd + Shift + L (macos) 选择所有匹配的单词,瞬间创建多个光标。 假设你要将所有出现的变量 count 改成 counter,只需要选中一个 count,然后使用这个快捷键,所有 count 都会被选中,你只需一次性修改即可。这在重构代码时尤其有用。
这里需要注意的是,多光标编辑虽然高效,但容易出错。 如果你不小心在错误的位置创建了光标,或者修改了不该修改的内容,可能会导致代码错误。 因此,在使用多光标编辑时,务必仔细检查你的操作,确保每个光标都在正确的位置,修改的内容也符合预期。 我曾经在一个大型项目中,因为不小心多选了一个变量,导致程序运行出现严重错误,花了好几个小时才调试出来。所以,谨慎操作至关重要。
在此阶段,你需要熟悉 VS Code 的多光标操作的各种快捷键和技巧。例如,你可以使用 Ctrl + Shift + ↑ / Ctrl + Shift + ↓ (Windows/Linux) 或 Cmd + Shift + ↑ / Cmd + Shift + ↓ (macOS) 来快速移动光标到相邻的行,这在处理多行代码时非常方便。 此外,你还可以结合其他 VS Code 的功能,例如代码折叠和搜索替换,来进一步提高效率。
完成之后,检查是否所有修改都正确无误。 这包括仔细检查每个光标的位置和修改的内容,确保没有遗漏或错误。 一个好的习惯是在使用多光标编辑后,运行代码进行测试,尽早发现潜在的问题。
VS Code 的多光标功能无疑是一个强大的工具,但它也并非完美无缺。其缺点在于,在处理复杂代码时,可能会因为光标数量过多而导致操作混乱,难以掌控。 对于新手来说,需要一定的时间来适应和掌握其使用方法。 因此,建议循序渐进地学习和使用这项功能,并结合其他调试工具,例如断点调试,来确保代码的正确性。 总而言之,熟练掌握 VS Code 的多光标编辑,能极大地提升你的编码效率,但同时也要注意潜在的风险,避免因操作失误而引入错误。