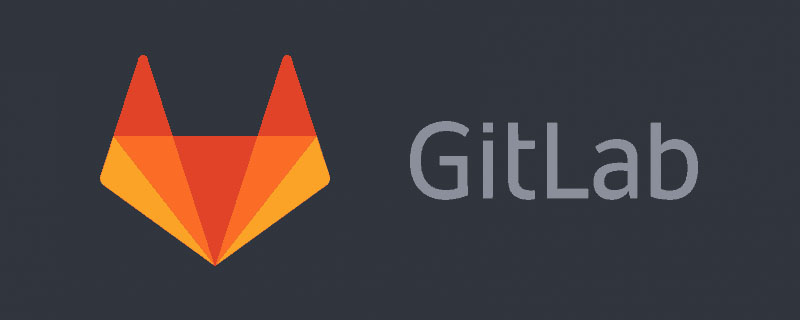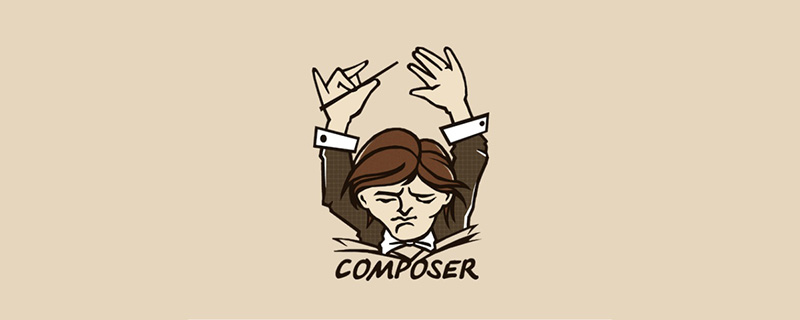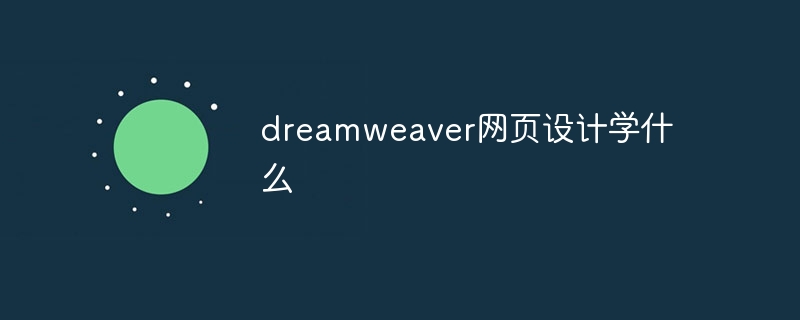搭建 Go 开发环境包括:安装 Go 语言并设置 PATH 环境变量。安装 visual studio Code (vscode)。安装 “Go” 扩展。配置 VSCode 中的 Go 设置和 GOPATH。创建 Go 项目并编写 Go 代码。使用 F5 运行 Go 程序。利用 IntelliSense 代码自动完成和调试功能。

在 VSCode 上搭建 Go 开发环境
设置 Go 语言环境
- 安装 Go 语言:从官方网站下载并安装 Go 语言,确保已将 Go bin 路径添加到系统 PATH 环境变量中。
- 验证 Go 安装:在终端中输入 go version 命令,如果正确安装,将显示 Go 版本信息。
- 从官方网站下载并安装 Visual Studio Code (VSCode)。
- 安装 Go 扩展:在 VSCode 中,打开扩展面板并搜索 “Go” 扩展。安装 “Go” 扩展。
配置 VSCode
- 启用 Go:在 VSCode 中,打开 “设置”(Ctrl + , 或 Cmd + ,),找到 “Go: Go to Tool” 设置,并确保已将其设置为 “默认 Go 1.x”。
- 配置 GOPATH:设置 “GOPATH” 环境变量,指向您的 Go 项目的工作区。GOPATH 是 Go 项目的根目录,其中包含 “src”、”bin” 和 “pkg” 子目录。
创建 Go 项目
- 在您的工作区中创建一个新的文件夹,例如 “my-go-project”。
- 在文件夹中,创建 “src” 子目录。
- 在 “src” 子目录中,创建 “main.go” 文件。
编写 Go 代码
在 “main.go” 文件中,输入以下代码:
package main import "fmt" func main() { fmt.Println("Hello, world!") }
运行 Go 程序
- 在 VSCode 中,按 F5 或单击调试工具栏上的 “运行” 按钮。
- VSCode 将构建并运行您的 Go 程序。
- 输出将显示在终端或调试控制台中。
使用 IntelliSense
VSCode 的 Go 扩展提供了 IntelliSense 功能,可帮助您自动完成代码并提供语法提示。确保已启用 IntelliSense(”设置” > “Go: IntelliSense”)。
调试 Go 程序
- 设置断点:在代码中单击行号旁边的左边缘,以设置断点。
- 开始调试:按 F5 或单击调试工具栏上的 “调试” 按钮。
- VSCode 将在断点处暂停程序执行,允许您检查变量和步骤执行代码。
© 版权声明
文章版权归作者所有,未经允许请勿转载。
THE END