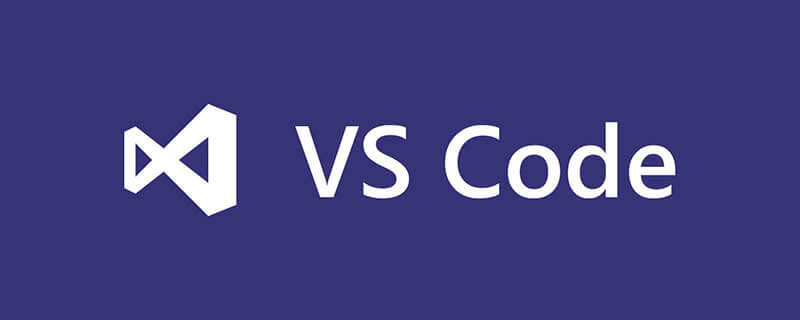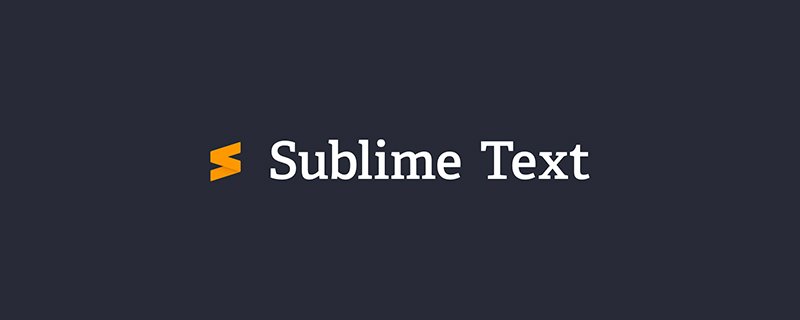在使用git和gitlab时,连接成功是非常重要的。只有连接成功,才能进行代码的上传和下载,协作开发等工作。下面将介绍如何判断git和gitlab是否连接成功。
一、GitLab SSH Key配置
GitLab SSH Key是连接GitLab的重要凭证,如果没有正确配置SSH Key,是无法连接GitLab的。
步骤如下:
- 使用命令行终端,输入以下命令:ssh-keygen -t rsa -C “your_email@example.com”,生成SSH Key。
- 打开GitLab网站,在用户设置界面,找到SSH Keys。
- 将刚刚生成的SSH Key复制到GitLab的SSH Keys中。
- 打开终端,输入命令:ssh -T git@your-gitlab-domain.com,测试是否可以连接GitLab成功。
如果连接成功,将输出Welcome to GitLab, @username!。
二、GitLab项目的clone
在连接GitLab之前,首先需要将需要协作开发的项目clone到本地计算机。
步骤如下:
- 在GitLab项目中,找到SSH或HTTP的仓库链接。
- 打开终端,使用命令cd进入本地计算机的工作目录。
- 使用命令git clone加上GitLab的仓库链接,将项目clone到本地。
- 在终端输入命令ls,列出工作目录下的文件和文件夹。
如果出现了GitLab上的项目文件,说明clone成功。
三、GitLab项目的commit和push
clone之后,即可进行代码的修改和上传。这需要使用commit和push两个命令。在使用这两个命令之前,必须确保Git和GitLab已经正确连接。
步骤如下:
- 在终端输入命令cd进入项目目录。
- 使用命令git add将修改的代码添加到暂存区。
- 使用命令git commit -m “commit message”,提交修改的代码。
- 使用命令git push将修改的代码推送到GitLab的服务器。
如果提交和推送成功,将会看到类似于“remote: Resolving deltas: 100% (1/1), done.”这样的提示信息。
四、GitLab项目的pull
在团队开发中,可能会遇到其他开发者已经将项目的代码修改了,并且推送到了GitLab上。这时,需要使用pull命令将代码pull到本地。
步骤如下:
- 在终端输入命令cd进入项目目录。
- 使用命令git pull,将GitLab上的代码pull下来。
如果pull成功,将会看到类似于“Already up-to-date.”这样的提示信息。
通过以上四个步骤,就可以确定Git与GitLab是否连接成功了。
© 版权声明
文章版权归作者所有,未经允许请勿转载。
THE END