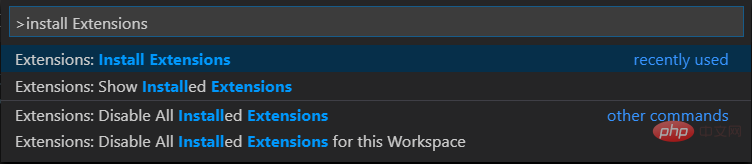方法一:
卸载重新安装 这个方法创建至鼠标右键工具栏中真省心,但是很多配置都要没了,要靠微软的服务器恢复配置,有时候是真的头疼,上次重装系统,登个微软账号登了半天都登录不上,最后还是借助工具才登上。
方法二:
随便找个地方新建个XXX.reg的注册表脚本文件,文件名叫啥都可以,但后缀名必须为.reg,然后在里面粘贴上下面的代码:
Windows Registry Editor Version 5.00 [HKEY_CLASSES_ROOT*shellvscode] ;右击文件时弹出的菜单 @="Edit with Visual Studio Code" ;显示的文字 "Icon"="D:Program FilesMicrosoft VS CodeCode.exe" ;显示的图标 [HKEY_CLASSES_ROOT*shellVSCodecommand] ;要执行的命令 @=""D:Program FilesMicrosoft VS CodeCode.exe" "%1"" ;具体的命令代码,%1代表第一个参数 ;即右击选中的那个文件的路径 Windows Registry Editor Version 5.00 [HKEY_CLASSES_ROOTDirectoryshellVSCode] ;右击文件夹时弹出的菜单 @="Open with Visual Studio Code" "Icon"="D:Program FilesMicrosoft VS CodeCode.exe" [HKEY_CLASSES_ROOTDirectoryshellVSCodecommand] @=""D:Program FilesMicrosoft VS CodeCode.exe""%V"" ;%V意思同%1 ;只不过在路径为空时替换为当前工作路径
“D:Program FilesMicrosoft VS CodeCode.exe”为个人安装路径,可以右击 快捷方式 属性 在目标中 复制 替换上文中的路径即可(建议在复制前就将” “转换为” “),注意” “要转换为” “。
保存文件,双击执行,一路选是,即可完成,这个还算省事。
方法三:
这个方法感觉比较繁琐,和第二种方法本质上差不多,但是我看注册表密密麻麻,眼睛疼,非常的不适,感觉非常不适合我,所以这种方法就直接贴出地址《在右键添加vscode快捷方式》
© 版权声明
文章版权归作者所有,未经允许请勿转载。
THE END